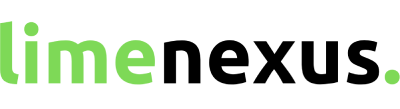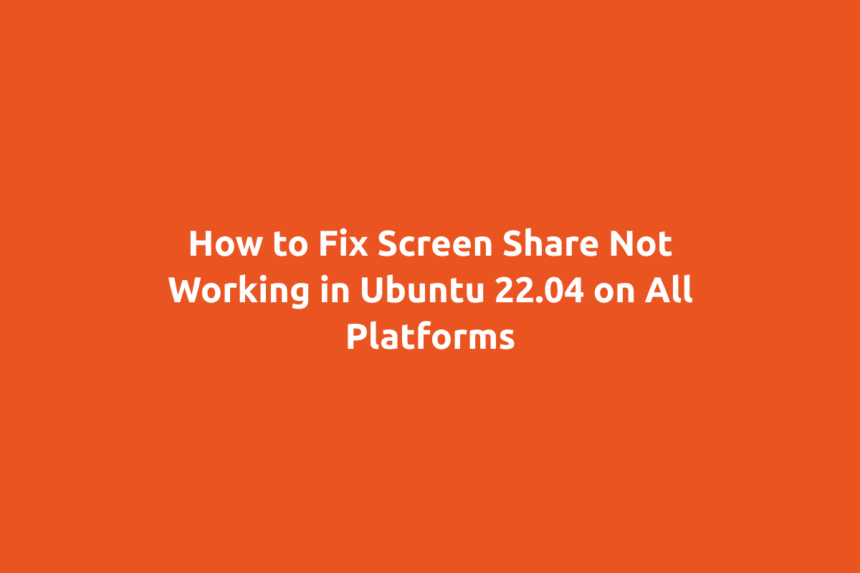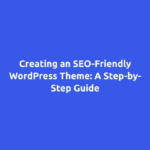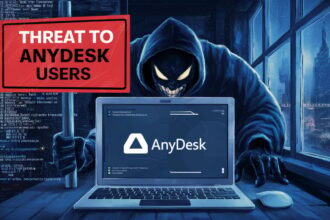Screen sharing is a critical feature for remote work and virtual meetings, yet many Ubuntu 22.04 users encounter problems with this functionality on popular platforms like Zoom, Teams, and Google Meet. The root of the issue often lies in the default display server: Ubuntu 22.04 uses Wayland, which does not support screen sharing by default. This article will guide you through the process of checking your display server and switching from Wayland to Xorg (X11) to enable screen sharing.
Understanding the Wayland and Xorg Display Servers
Wayland and Xorg (or X11) are display servers that manage the communication between your operating system and the graphical interface. While Wayland offers improved performance and security features, it lacks out-of-the-box support for screen sharing, a vital function for many users. In contrast, Xorg, which was the default in versions prior to Ubuntu 21.04, supports screen sharing and is compatible with most screen-sharing applications.
Checking Your Display Server
To determine whether your Ubuntu system is using Wayland or Xorg, you can use a simple command in the terminal. Open your terminal and enter:
echo $XDG_SESSION_TYPEIf the output is wayland, your system is currently using Wayland. If it shows x11, your system is already using Xorg.
Switching from Wayland to Xorg
To enable screen sharing on Ubuntu 22.04, you need to switch from Wayland to Xorg. Follow these steps:
- Open the Terminal: Press
Ctrl + Alt + Tto open a new terminal window. - Edit the GDM3 Configuration File: Enter the following command to open the GDM3 configuration file in a text editor
sudo nano /etc/gdm3/custom.conf - Uncomment the Wayland Line: Look for the line that reads
#WaylandEnable=falseand uncomment it by removing the#at the beginning of the line. It should now look like this:WaylandEnable=false - Save and Exit: Press
Ctrl + Oto save the file, thenCtrl + Xto exit the text editor. - Reboot Your System: For the changes to take effect, you need to reboot your system. You can do this by running
sudo reboot
Verifying the Change
After your system reboots, you should verify that it is now using Xorg. Open the terminal and enter:
echo $XDG_SESSION_TYPE
The output should now be x11. If it still shows wayland, you might need to restart the GDM (GNOME Display Manager) service with the following command:
sudo systemctl restart gdm
Enjoy Screen Sharing
By switching to Xorg, you should now be able to share your screen on platforms like Zoom, Teams, and Google Meet without any issues. Screen sharing is crucial for effective communication and collaboration, and ensuring that it works smoothly will greatly enhance your productivity and virtual meeting experience.
FAQs on Switching from Wayland to Xorg
Why does Ubuntu 22.04 use Wayland by default? Wayland offers improved performance and security compared to Xorg. However, it lacks default support for some features like screen sharing.
Is it safe to switch from Wayland to Xorg? Yes, switching from Wayland to Xorg is safe and is necessary for enabling screen sharing on many applications.
Will I lose any features by switching to Xorg? While Xorg supports screen sharing, it may not offer the same performance and security enhancements as Wayland.
Can I switch back to Wayland if needed? Yes, you can switch back to Wayland by reversing the changes in the GDM3 configuration file and rebooting your system.
Does this fix apply to all screen-sharing platforms? Yes, switching to Xorg should resolve screen sharing issues on Zoom, Teams, Google Meet, and other similar platforms.
What should I do if I still face issues after switching to Xorg? Ensure all your applications and system packages are up-to-date. You can also consult community forums for further troubleshooting.
Conclusion
Switching from Wayland to Xorg on Ubuntu 22.04 is a straightforward process that enables screen sharing on various platforms. By following the steps outlined in this guide, you can resolve screen sharing issues and ensure smooth, uninterrupted virtual meetings and collaborations. Regular updates and system checks will help maintain the functionality and performance of your Ubuntu setup.