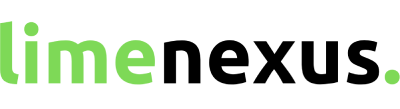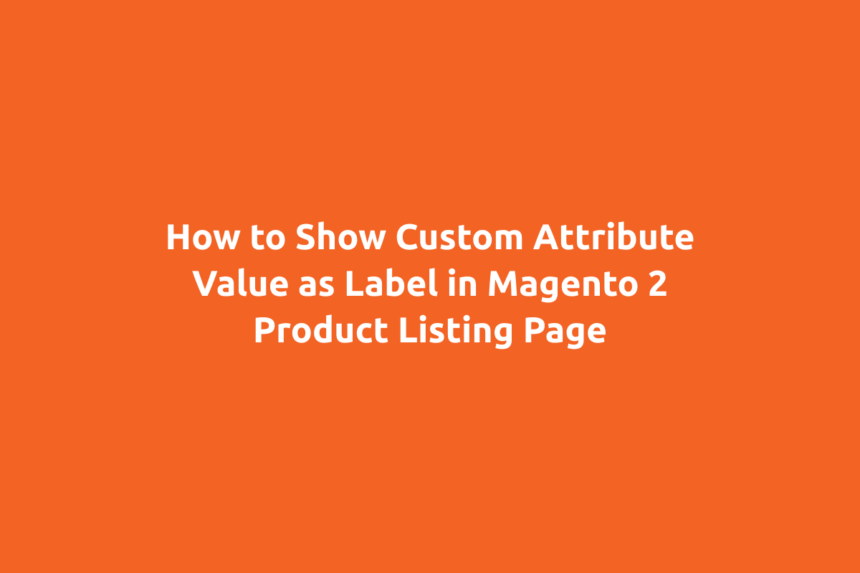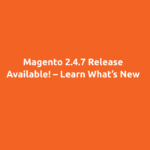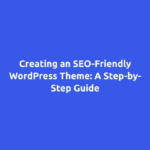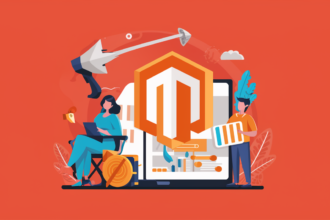Magento 2 provides extensive customization options, allowing store owners to tailor their eCommerce sites to meet specific business needs. One such customization is displaying custom attribute values as labels in the product listing page, which can significantly enhance the user experience by providing additional information directly in the product grid. In this blog, we will explore how to achieve this by following a detailed step-by-step guide.
Step 1: Create a Custom Attribute
Before displaying a custom attribute on the product listing page, we need to create the attribute in the Magento 2 admin panel.
- Log in to the Admin Panel: Go to
Stores > Attributes > Product. - Add New Attribute: Click on the “Add New Attribute” button.
- Configure Attribute Properties:
- Attribute Code: Enter a unique code for the attribute, such as
custom_label. - Default Label: Enter a default label for the attribute, like
Custom Label. - Catalog Input Type for Store Owner: Choose an appropriate input type, such as
Text Field. - Values Required: Set to
Yesif the attribute should be mandatory.
- Attribute Code: Enter a unique code for the attribute, such as
- Storefront Properties:
- Use in Search: Select
Yesif the attribute should be searchable. - Comparable on Storefront: Select
Yesto allow comparison based on this attribute. - Visible on Catalog Pages on Storefront: Select
Yesto ensure the attribute is displayed on the product listing page.
- Use in Search: Select
- Save Attribute: Click the “Save Attribute” button.
Step 2: Assign the Custom Attribute to an Attribute Set
After creating the custom attribute, the next step is to assign it to an attribute set so it can be used with products.
- Navigate to Attribute Sets: Go to
Stores > Attributes > Attribute Set. - Select Attribute Set: Choose the attribute set where you want to include the custom attribute.
- Add Attribute: Drag the custom attribute from the “Unassigned Attributes” section to a group within the attribute set.
- Save Attribute Set: Click the “Save” button to save your changes.
Step 3: Add Attribute Value to Products
Now that the custom attribute is part of an attribute set, you can add its value to individual products.
- Navigate to Products: Go to
Catalog > Products. - Edit Product: Select a product to edit.
- Custom Attribute: Locate the custom attribute (e.g.,
Custom Label) and enter the desired value. - Save Product: Click the “Save” button to save the product with the custom attribute value.
Step 4: Modify the Product Listing Template
To display the custom attribute value on the product listing page, you need to update the relevant template file.
- Locate Template File: The template file for the product listing page is usually found at
app/design/frontend/[Vendor]/[Theme]/Magento_Catalog/templates/product/list.phtml. - Backup Original File: Always make a backup of the original file before making any changes.
- Edit Template File: Add the following code snippet to the template file to display the custom attribute value:
<?php
$_product = $_item; // Assuming $_item is the product object in the listing loop
$customLabel = $_product->getData('custom_label'); // Replace 'custom_label' with the actual attribute code
if ($customLabel) {
echo '<span class="custom-label">' . $this->escapeHtml($customLabel) . '</span>';
}
?>4. Save Changes: Save the changes to the template file.
Step 5: Clear Cache and Reindex
To ensure that your changes are applied, clear the cache and reindex the necessary data.
- Clear Cache: Go to
System > Cache Managementand click the “Flush Magento Cache” button. - Reindex: Go to
System > Index Managementand reindex all necessary indexes.
Summary
By following these steps, you can successfully display custom attribute values as labels on your Magento 2 product listing page. This customization can enhance the user experience by providing additional product information directly in the product grid. Always remember to back up your files before making any changes and thoroughly test your modifications.
Feel free to reach out if you have any questions or need further assistance with your Magento 2 store customization!