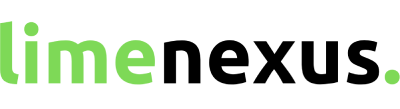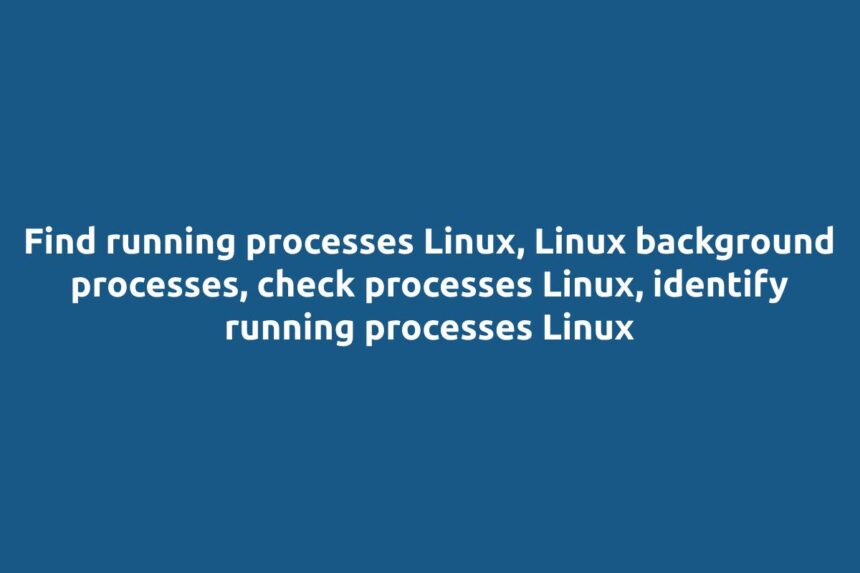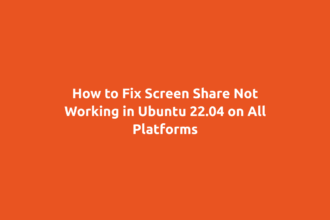How to Find Out What Processes Are Running in the Background on Linux
Linux is renowned for its stability, security, and flexibility, making it a preferred choice for servers, developers, and tech enthusiasts. However, managing a Linux system effectively requires knowing what processes are running in the background. Background processes are tasks that run behind the scenes, often without user interaction, handling everything from system functions to user-initiated scripts. Whether you need to troubleshoot an issue, optimize system performance, or simply monitor your environment, knowing how to find these processes is essential. This guide will walk you through the methods to identify and manage background processes on a Linux system.
Introduction
In Linux, processes can run either in the foreground or background. Foreground processes are those you interact with directly, such as opening a text editor or running a command in the terminal. Background processes, on the other hand, run behind the scenes and are crucial for maintaining system operations. They can include services, daemons, scheduled tasks, and more. Understanding which processes are running, their resource consumption, and how to manage them is crucial for system administrators and anyone looking to maintain an efficient Linux environment.
Understanding Linux Processes
Before diving into the commands and tools, it’s important to grasp the basics of Linux processes. A process is an instance of a program in execution. Each process is assigned a unique Process ID (PID) and has various attributes such as priority, state, and resource usage. Processes can be in different states, including running, sleeping, stopped, or zombie (defunct).
Why It’s Important to Monitor Background Processes
Monitoring background processes in Linux is essential for several reasons:
- Performance Optimization: Background processes can consume CPU, memory, and disk resources. Identifying and managing these processes can help optimize system performance.
- Security: Unauthorized or malicious processes may run in the background, posing security risks. Regularly checking running processes can help detect and mitigate such threats.
- Troubleshooting: When a system is slow or unresponsive, identifying resource-hungry processes is often the first step in troubleshooting.
Commands to Find Running Processes in Linux
Linux provides several built-in commands to check running processes. Each command offers different levels of detail and functionality. Below are the most commonly used commands:
Using the ps Command
The ps command is one of the most basic and commonly used commands to display information about active processes. It provides a snapshot of the current processes at the time the command is run.
ps aux
This command shows detailed information about all running processes, including:
- USER: The user who owns the process.
- PID: The Process ID.
- %CPU: The percentage of CPU usage.
- %MEM: The percentage of memory usage.
- VSZ: The virtual memory size.
- RSS: The resident set size (physical memory used).
- TTY: The terminal associated with the process.
- STAT: The process state.
- START: The start time of the process.
- TIME: The cumulative CPU time used.
- COMMAND: The command that started the process.
Using the top Command
The top command provides a dynamic, real-time view of running processes. It displays a continually updated list of processes, sorted by CPU usage by default.
top
When you run top, you’ll see:
- PID: The Process ID.
- USER: The user who owns the process.
- PR: The priority of the process.
- NI: The nice value, which affects scheduling priority.
- VIRT: The virtual memory size.
- RES: The resident memory size.
- SHR: The shared memory size.
- S: The state of the process (e.g., R for running, S for sleeping).
- %CPU: The percentage of CPU time used.
- %MEM: The percentage of memory used.
- TIME+: The cumulative CPU time used.
- COMMAND: The command that started the process.
Using the htop Command
The htop command is an enhanced version of top with a more user-friendly interface. It provides additional functionality, such as easy-to-navigate process management, sorting, and filtering options. However, htop is not installed by default on all distributions, so you may need to install it.
sudo apt-get install htop # On Debian/Ubuntu
sudo yum install htop # On CentOS/RHEL
sudo dnf install htop # On Fedora
htop
Once installed, run htop to view and manage processes interactively. It provides color-coded output and allows you to scroll through the list of processes, search for specific processes, and kill or renice processes directly from the interface.
Using the jobs Command
The jobs command lists the jobs started in the current terminal session that are running in the background. This command is useful if you’ve started a process with & to run it in the background.
jobs -l
The output will show:
- Job ID: The ID of the job.
- State: The current state of the job (e.g., Running, Stopped).
- PID: The Process ID.
- Command: The command that started the job.
Using the bg and fg Commands
The bg and fg commands are used to resume a job that was suspended. If a job is running in the background and you want to bring it to the foreground, you can use the fg command.
fg %job_id
To move a foreground process to the background, you can suspend it with CTRL+Z and then use the bg command:
bg %job_id
Using the pgrep Command
The pgrep command is used to search for processes by name and return their PIDs. This is particularly useful when you want to find all instances of a specific application or command.
pgrep -l firefox
This command will list the PIDs and names of all processes matching “firefox.”
Using the pidof Command
The pidof command is similar to pgrep, but it returns only the PIDs of processes matching a given name.
pidof apache2
This command will return the PID of the Apache2 process if it is running.
Using the netstat Command
If you want to see processes that are network-related, netstat is a powerful tool that lists all the network connections, both incoming and outgoing, and the processes that opened those connections.
sudo netstat -tuln
This command will list all listening ports along with the associated PID.
Using the lsof Command
The lsof (List Open Files) command lists all open files and the processes that opened them. Since everything in Unix-like systems is a file, lsof can show information about any process.
lsof -i -P -n
This command shows processes with open network connections, displaying the associated PID and command.
Managing Background Processes
Once you’ve identified the running background processes, you might need to manage them. Here are some commands for managing these processes:
Killing a Process
If you identify a rogue or unnecessary process, you can terminate it using the kill command followed by the PID.
kill 1234
For a more forceful kill, use:
kill -9 1234
Renicing a Process
If a process is consuming too many resources, you can change its priority using the renice command. Lowering the priority number gives the process more CPU time, while raising it reduces its CPU allocation.
renice 10 1234
Monitoring Process Activity Over Time
If you need to monitor process activity over time, you can use the sar command, which is part of the sysstat package.
sudo apt-get install sysstat
sar -u 1 10
This command will show CPU usage statistics every second for 10 seconds, allowing you to see how processes are affecting system performance over time.
Conclusion
Knowing how to find and manage background processes on Linux is essential for maintaining a healthy, secure, and efficient system. The commands and tools covered in this guide provide a comprehensive approach to identifying running processes, analyzing their resource consumption, and managing them effectively. Whether you are troubleshooting performance issues, securing your system, or optimizing resource usage, these techniques will empower you to take control of your Linux environment.
FAQs
How do I list all running processes in Linux?
You can list all running processes using the ps aux or top command.
What is the difference between ps and top commands?
ps provides a snapshot of processes at the time the command is run, while top provides a dynamic, real-time view of running processes.
How can I kill a process in Linux?
You can kill a process using the kill command followed by its PID.
What does the renice command do?
The renice command changes the priority of a running process, affecting its CPU allocation.
Can I check network-related processes on Linux?
Yes, you can use the netstat or lsof commands to list processes with open network connections.
How do I bring a background process to the foreground?
You can bring a background process to the foreground using the fg command followed by the job ID.